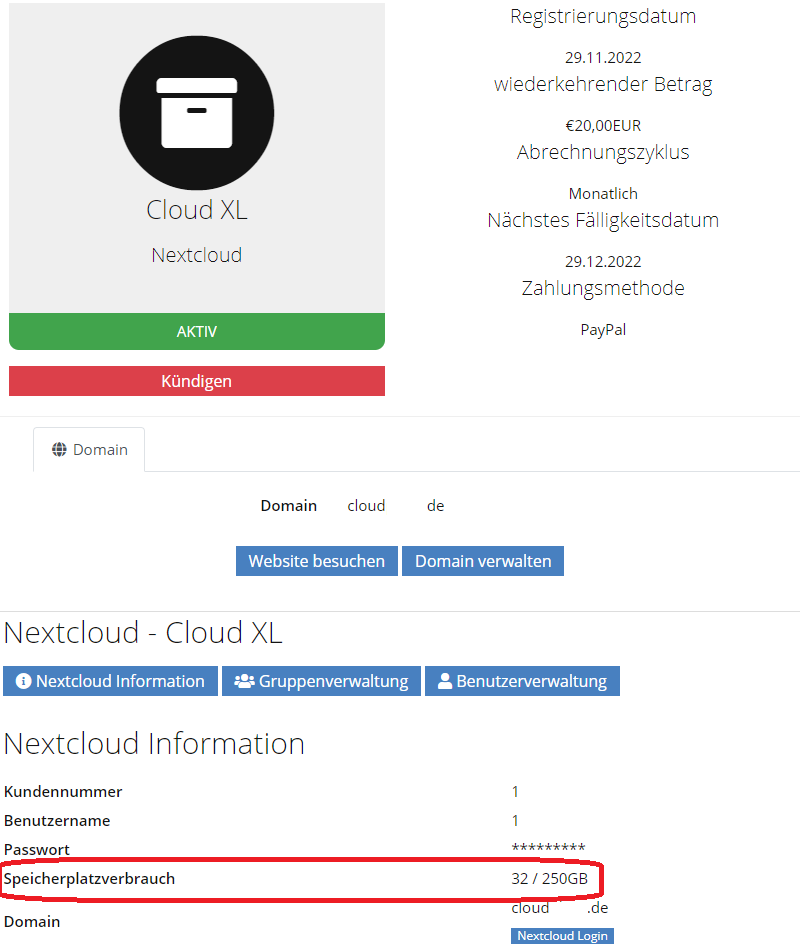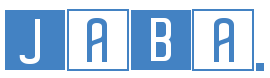Allgemein
Sie können uns eine Email schreiben oder ein Ticket über das Ticketsystem eröffnen. Über die FAQ werden Ihre Fragen meist schon beantwortet.
Natürlich dürfen Sie uns vorher testen. Wir richten Ihnen gern ein Testaccount für Webhosting oder Nextcloud ein. Ihren Testaccount dürfen Sie 7-Tage lang testen. Kontaktieren Sie uns per Email!
Sie haben bei uns folgende Zahlungsmöglichkeiten:
- Banküberweisung
- SEPA Lastschrift
- PayPal (SEPA Lastschrift, GiroPay, SOFORT oder Kreditkarte)
- SOFORT Überweisung
- Giropay
- Visa / MasterCard / American Express
Wir berechnen keine Gebühren für die oben genannten Zahlungsmöglichkeiten!
Wir bieten nur für Bestandskunden, die mindestens eine Rechnung bezahlt haben, das SEPA Lastschriftverfahren an.
Um zukünftig die Zahlungen per SEPA Lastschriftverfahren zu tätigen, muss eine Rechnung offen sein. Wechseln Sie im Kundenlogin zum Zahlungsbeleg.
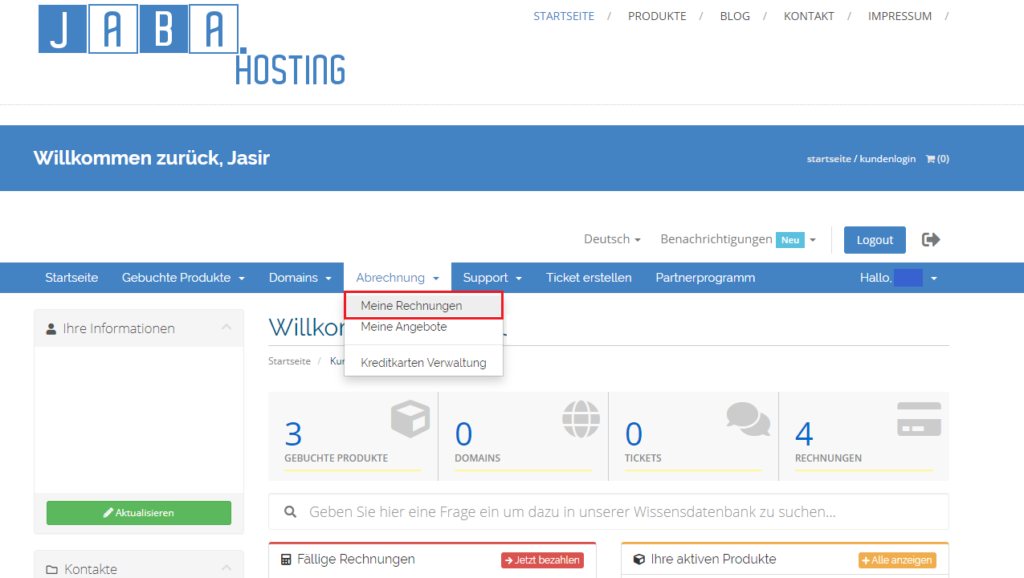
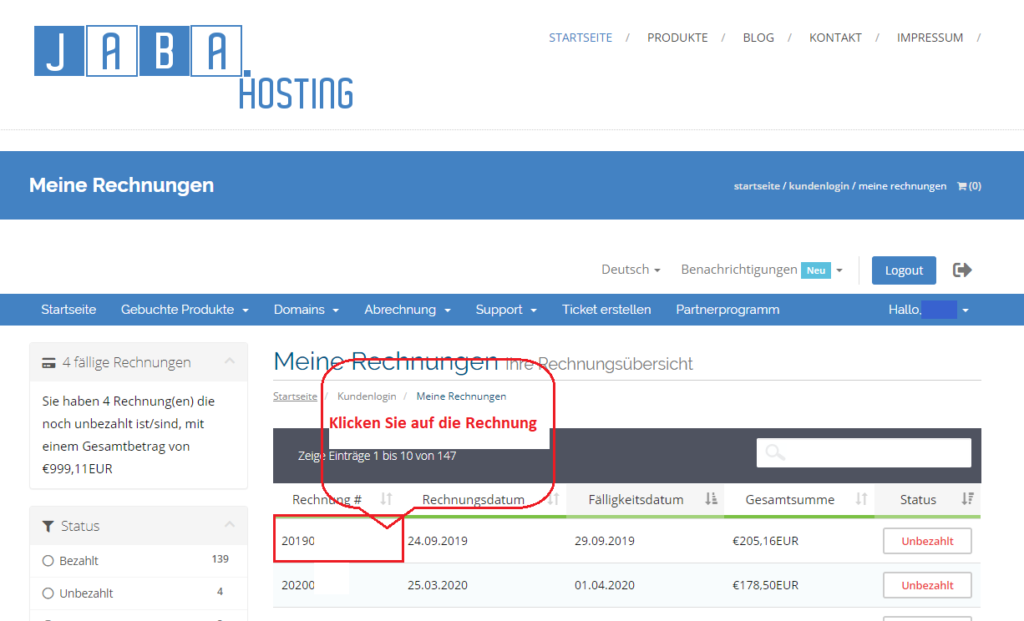
Wählen Sie nun die Zahlungsmethode „SEPA Lastschrift“ im Zahlungsbeleg aus und klicken auf „Jetzt bezahlen“.
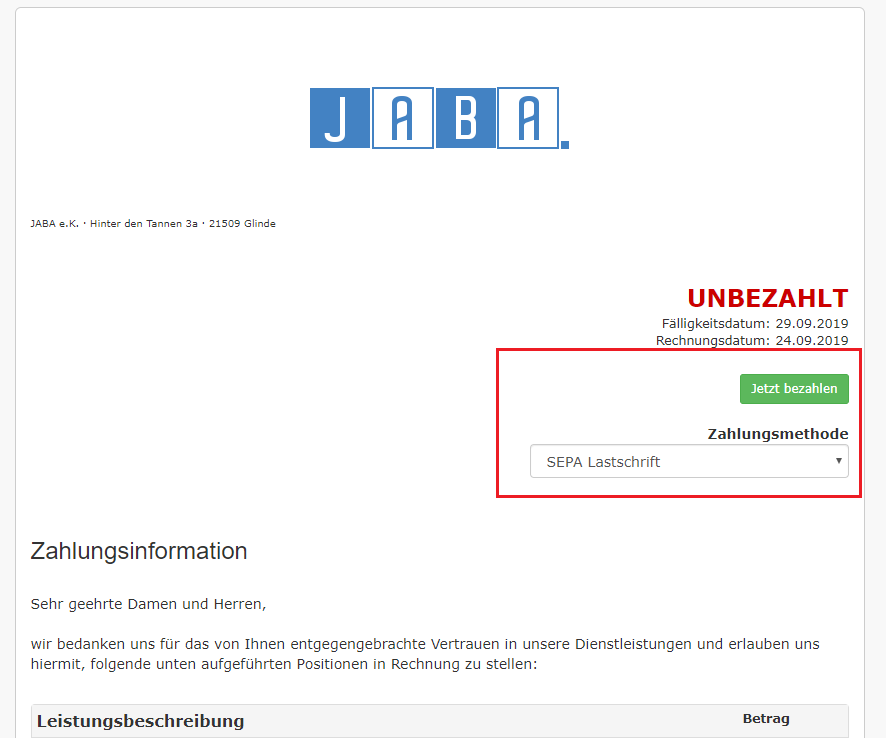
Nachdem Sie auf „Jetzt bezahlen“ geklickt haben, geben Sie bitte nun Ihren Namen sowie die IBAN Nummer ein.
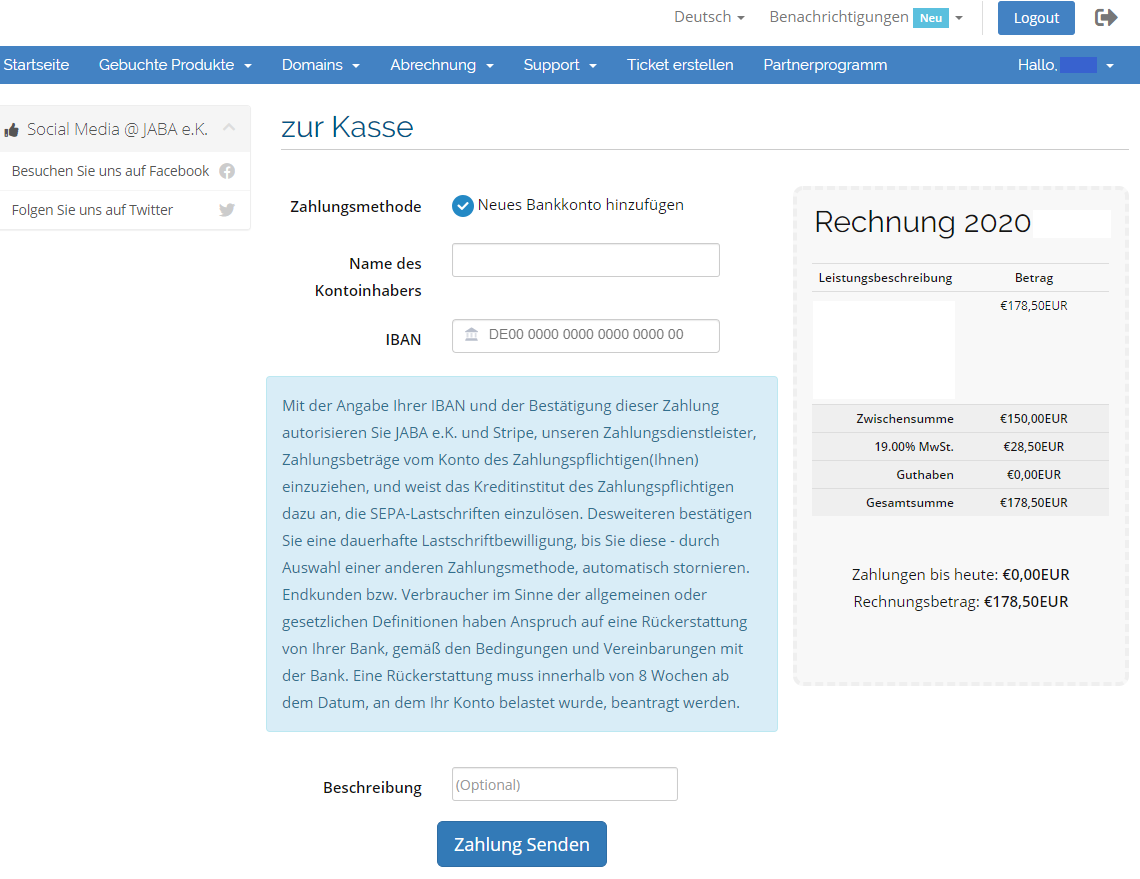
Alle Rechnungen werden von nun an von ihrem Girokonto abgebucht.
Hosting
Mit unseren Serverpanel, basiert auf froxlor, können Sie ganz bequem per Weboberfläche Ihr Hosting Paket verwalten wie zum Beispiel:
- Email Adressen anlegen/löschen oder eine Weiterleitung einrichten.
- mySQL Datenbanken anlegen/löschen.
- Datenbanken über phpMyAdmin verwalten.
- Domain Einstellungen, wie Pfade ändern, Weiterleitungen einrichten, SSL aktivieren/deaktivieren, PHP Versionen ändern.
- Subdomains einrichten/löschen.
- Übersicht der SSL Zertfikate.
- Neue FTP Benutzer erstellen oder löschen.
- Einen Verzeichnisschutz erstellen oder löschen.
- Sicherung Ihrer Daten (Web, Datenbank und Email) erstellen.
- Und vieles mehr!
Sie können die PHP Version in unserem Serverpanel jederzeit ändern. Loggen Sie sich bitte dafür ein.
Gehen Sie bitte im Serverpanel unter Domains Einstellungen:
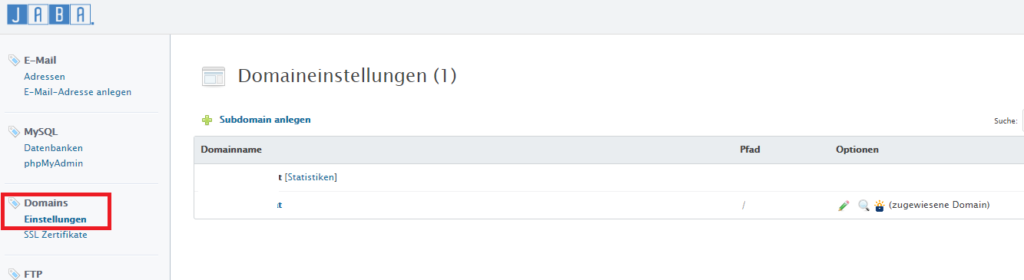
Klicken Sie dann auf Bearbeiten (Symbol: Stift), der jeweiligen Domain:
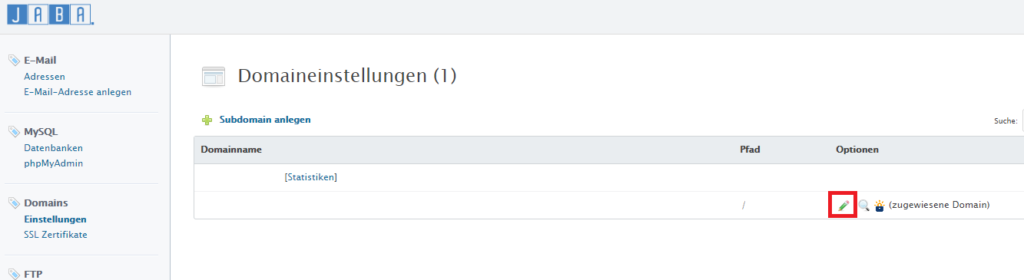
Sie können nun unter „PHP-Konfiguration“ eine neue PHP Version auswählen und klicken Sie danach auf Speichern:
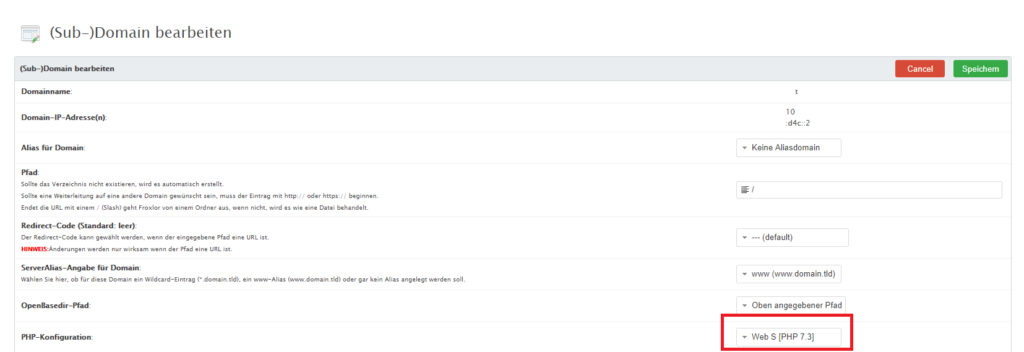
Nach ca. 5 Minuten sollte die Einstellungen aktiv sein.
- exec()
- passthru()
- shell_exec()
- system()
- proc_open()
- popen()
- curl_multi_exec()
- parse_ini_file()
- show_source()
Die Abschaltung der Funktionen in PHP dient zum Schutz der Sicherheit. Die gängigen Webanwendungen haben mit dieser Einschränkung keine Probleme. Nur unprofessionell programmierte PHP Scripte könnten eingeschränkt funktionieren.
Aus Sicherheitsgründen ist unsere php.ini mit „allow_url_fopen=Off“ und „allow_url_include=Off“ eingestellt.
Loggen Sie sich dafür bitte in unserem Serverpanel ein. Auf der linken Seite sehe Sie die Navigation und ein Link zu phpMyAdmin.
Nein! Die Datenbank kann so groß werden wie Sie Speicherplatz erworben haben.
Der Hostname der Datenbank lautet localhost.
Die generischen TLDs .com, .net, .org, .biz und .info werden als .cnobi Domains abgekürzt.
Bei den Webpaketen Web M, Web L, Web XL, haben Sie die Auswahl einer der oben genannten Domains zu bestellen. Natürlich können Sie auch eine .de Domain auswählen.
Weitere Domain Endungen können separat unter Domains bestellt werden.
Nachdem Sie sich ein FTP Client (z.B.: FileZilla) installiert haben, können Sie sich mit folgenden Zugangsdaten verbinden:
Server: ftpes://serverX.jaba.hosting (Das Zeichen X ist mit den jeweilen Server auszutauschen, zum Beispiel server1.jaba.hosting)
Benutzername: webXXX (Die Zeichen XXX sind zu ersetzen mit den jeweiligen Benutzer, welchen Sie im Serverpanel angelegt haben)
Passwort: ******* (Ihr Passwort, welches Ihnen zugesandt wurde oder Sie erstellt haben)
Port: 21 (Kann aber auch leer gelassen werden)

Daten über das Protokoll FTP werden völlig unverschlüsselt übertragen. Damit Ihre Daten verschlüsselt übertragen werden, müssen Sie Explizite Verschlüsselung per TLS in Ihren FTP Client auswählen.
Unter FileZilla wäre der Servername: ftpes://serverXX.jaba.hosting Port 21
Das Apache Modul “mod_pagespeed” wird per .htaccess aktiviert. Das Modul ist per Standard nicht aktiviert!
Dafür wird im Hauptverzeichnis eine .htaccess Datei per FTP erstellt, wenn nicht bereits schon eine angelegt wurde.
Die .htaccess öffnen und folgendes hinzufügen:
# Um mod_pagespeed zu deaktivieren, reicht es aus
# ModPagespeed auf off zu stellen.
ModPagespeed on
Das Modul mod_pagespeed ist nun aktiv! Wenn Sie mod_pagespeed nicht mehr nutzen möchten, reicht es auch die Zeile “ModPagespeed on” in “ModPagespeed off” zu ändern.
Folgende Konfigurationen werden per .htaccess unterstützt:
ModPagespeed
ModPagespeedAllow
ModPagespeedAvoidRenamingIntrospectiveJavascript
ModPagespeedBeaconUrl
ModPagespeedCombineAcrossPaths
ModPagespeedCssImageInlineMaxBytes
ModPagespeedCssInlineMaxBytes
ModPagespeedCssOutlineMinBytes
ModPagespeedDisableFilters
ModPagespeedDisallow
ModPagespeedDomain
ModPagespeedEnableFilters
ModPagespeedImageInlineMaxBytes
ModPagespeedImageLimitOptimizedPercent
ModPagespeedImageLimitResizeAreaPercent
ModPagespeedJpegRecompressionQuality
ModPagespeedJsInlineMaxBytes
ModPagespeedJsOutlineMinBytes
ModPagespeedLowercaseHtmlNames
ModPagespeedMapOriginDomain
ModPagespeedMapRewriteDomain
ModPagespeedMaxInlinedPreviewImagesIndex
ModPagespeedMinImageSizeLowResolutionBytes
ModPagespeedModifyCachingHeaders
ModPagespeedRetainComments
ModPagespeedRewriteLevelSollten Sie weitere Unterstützung benötigen, so wenden Sie sich bitte direkt an uns. Email: info@jaba.hosting oder per Ticketsystem.
Emails die im Ordner “Junk” (Spam) sowie “Gelöscht” (gelöschte Emails) landen, werden nach 30 Tagen automatisch gelöscht.
Sie können den Spamfilter im Webmailer RoundCube verwalten, unter Einstellungen -> Spam.
Dort können Sie zum Beispiel den Schwellenwert – ab wann Spam markiert werden soll – einstellen oder auch den Spam Betreff ändern.
Wichtig ist, wenn Sie den Spam Betreff “*****SPAM*****” ändern, kann keine automatische Filterung der Spammails im Spamordner stattfinden.
Des Weiteren ist es auch möglich sogenannte White- und Blacklisten anzulegen. Wollen Sie zum Beispiel keine Spamfilterung von einer bestimmten Person wünschen, so können Sie die Regel unter “Spam” -> “Adressregeln” die Email Adressen als “Mails akzeptieren von” hinzufügen.
Wünschen Sie dagegen das eine bestimmte Email Adresse immer als Spam Markiert wird, so fügen Sie die Regel als “Mails ablehnen von” zu.
Vergessen Sie bitte nicht zu speichern, da sonst die Regeln bzw. Einstellungen nicht in der Datenbank gespeichert werden.
IMAP
Server: serverXX.jaba.hosting
Port: 993 SSL/TLS: An
POP3
Server: serverXX.jaba.hosting
Port: 995 SSL/TLS: An
serverXX.jaba.hosting ist jeweils nur den richtigen Server zu ersetzen. Zum Beispiel server1, server2, server3 etc …
Kommt der Router der Deutschen Telekom Speedport W724V bei Ihnen im Heimnetzwerk zum Einsatz, ist das Versenden einer E-Mail mit Ihrem Email Client nicht möglich.
Bitte wenden Sie sich an die Deutsche Telekom um das Problem zu beheben.
Um auch weiterhin Email versenden zu können, nutzen Sie bitte unseren Webmail Roundcube.
Sie können mit den folgenden Einstellungen Ihren Email Account in einem Email Client (z.B.: Thunderbird) hinzufügen:
Benutzername: Ihre@Email.com
IMAP
Server: serverXX.jaba.hosting
Port: 143
POP3
Server: serverXX.jaba.hosting
Port: 110 SSL/TLS: An
IMAPs
Server: serverXX.jaba.hosting
Port: 993 SSL/TLS: An
POP3s
Server: serverXX.jaba.hosting
Port: 995 SSL/TLS: An
SMTP
Server: serverXX.jaba.hosting
Port: 25 TLS/STARTTLS: An
oder falls Ihr Internetanbieter den Port 25 blockt
Port: 587 TLS/STARTTLS: An
serverXX.jaba.hosting ist jeweils nur den richtigen Server zu ersetzen. Zum Beispiel server1, server2, server3 etc …
WordPress
Nach einem umfangreichen Test, haben wir für Sie eine optimale Konfiguration des Moduls “mod_pagespeed” für Ihre WordPress Installation bereitgestellt.
# Um mod_pagespeed zu deaktivieren, reicht es aus
# ModPagespeed auf off zu stellen.
ModPagespeed on
ModPagespeedDisallow */admin/*
ModPagespeedDisallow */wp-admin/*
ModPagespeedDisallow */tinymce/*
ModPagespeedDisallow */tubepress/*
ModPagespeedSupportNoScriptEnabled false
ModPagespeedEnableFilters canonicalize_javascript_libraries
ModPagespeedEnableFilters add_instrumentation
ModPagespeedEnableFilters inline_preview_images
ModPagespeedEnableFilters resize_mobile_images
ModPagespeedEnableFilters remove_comments
ModPagespeedEnableFilters move_css_to_head
ModPagespeedEnableFilters convert_png_to_jpeg
ModPagespeedEnableFilters recompress_png
ModPagespeedMaxSegmentLength 250
Es steht Ihnen frei diese Konfiguration auch auf andere Content Management Systeme auszuprobieren.
WordPress hat eine eingebaute Debug Funktion. Diese Funktion aktiviert man, indem man diese Zeile in die Konfigurations-Datei, unter der letzten „define“ Zeile, wp-config.php einträgt:
define(‘WP_DEBUG’, true);Oder falls die oben genannte Zeile vorhanden ist, dann ändern Sie dies bitte von false auf true !
Ist die Funktion aktiv, erhalten Sie Fehlermeldungen, die Sie dann gezielt nachverfolgen können.
Haben Sie den Fehler gefunden, sollten Sie die Debug Funktion wieder deaktivieren. Dafür ändern Sie den obrigen Eintrag in der wp-config.php von true in false:
define(‘WP_DEBUG’, false);Nach einem Update funktioniert Ihr WordPress nicht mehr? Sie erhalten eine weiße Seite?
Das liegt meistens nicht an WordPress, sondern an die schlecht programmierten Plugins oder an einem Konflikt, der durch das Zusammenspiel mit anderen Plugins verursacht wird.
Bitte deaktivieren Sie alle Plugins, damit Ihr WordPress wieder erreichbar ist.
Wenn der Administrationsbereich (Dashboard) von WordPress ebenfalls betroffen ist, können Sie per FTP die Plugins ebenfalls deaktivieren.
Loggen Sie sich via FTP auf Ihrem Webpaket ein, gehen ins Pluginverzeichnis (wordpress-installation/wp-content/plugins) und benennen das fehlerhafte Plugin einfach um.
Beispiel:
Ordner umbenennen von:
wordpress-installation/wp-content/plugins
und umbenennen in:
wordpress-installation/wp-content/plugins_fehlerhaft
Sollte das Umbenennen nicht funktionieren, löschen Sie den kompletten „plugins“ Ordner.
Nun sollte Ihr WordPress wieder – wie gewohnt – funktionieren.
Sie können nun nach und nach die Plugins aktivieren und schauen welches Plugin die Fehler verursacht hat.
Für die Einrichtung eines vollautomatisches Backup auf einem Cloud Speicher (Nextcloud), wird das Plugin Updraftplus benötigt.
Zusätzlich wird das WebDAV Addon benötigt, welches für €11,50 hier zu kaufen gibt.
Das Plugin wird direkt von Updraftplus.com runtergeladen und muss in WordPress hochgeladen, installiert und aktiviert werden.
Danach können Sie das WebDAV Addon aktivieren, indem Sie auf „Einstellungen -> UpdraftPlus Sicherung“ klicken und dann auf den Reiter „Premium / Erweiterung“
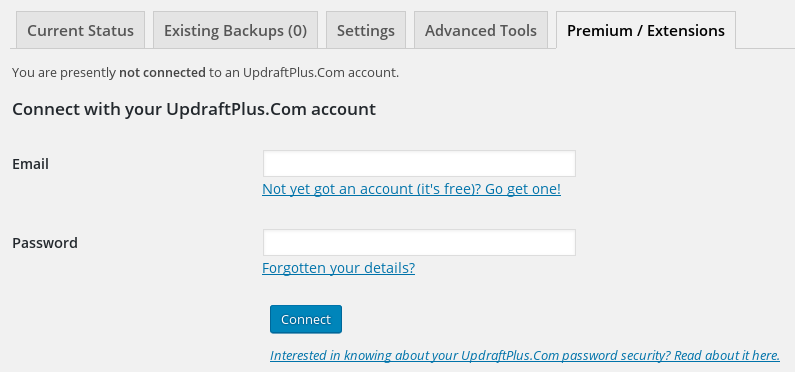
Und dort tragen Sie Ihre Email Adresse und Passwort vom Kundencenter von Updraftplus.com ein.
Danach können Sie das Addon aktivieren, indem Sie auf den Link „Wenn du Add-Ons gekauft hast, folge diesem Link, um deine Verbindung zu aktualisieren“ klicken.
Nun ist Ihr WebDAV Addon aktiviert.
Um das Backup automatisiert zu starten, gehen Sie wie folgt vor:
„Einstellungen -> UpdraftPlus Sicherung“ klicken und dann auf den Reiter „Einstellungen“. Dort aktivieren Sie WebDAV, indem Sie auf das WebDAV Symbol klicken.
Als WebDAV URL tragen Sie bitte Ihre ownCloud WebDAV Adresse ein, ohne HTTPS sondern mit webdavs. Zum Beispiel:
webdavs://benutzername:passwort@oc1.jaba.hosting/remote.php/webdav/
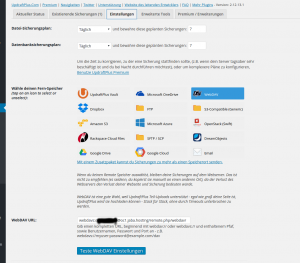
Bitte testen Sie Ihre WebDAV Einstellungen, bevor Sie speichern.
Jetzt können Sie oben in „Datei-Sicherungsplan:“ angeben wie oft das Backup automatisiert gestartet werden soll. Das gleiche machen Sie auch mit „Datenbanksicherungsplan:“.
Mit dem Reiter „Aktueller Status“ können Sie das Backup einmal manuell starten unter den Button „Jetzt sichern“. Sie dürften Ihr Backup nun auf Ihrem Cloud Speicher sehen.
Nextcloud
Eine neue Gruppe können Sie im Kundenlogin anlegen:
-> https://www.jaba.hosting/kundenlogin/
Gehen Sie dort auf „Gebuchte Produkte“ -> „Meine Produkte“. Klicken Sie nun auf Ihr Produkt „Cloud XL“ (rot markierte Fläche im Bild unten).
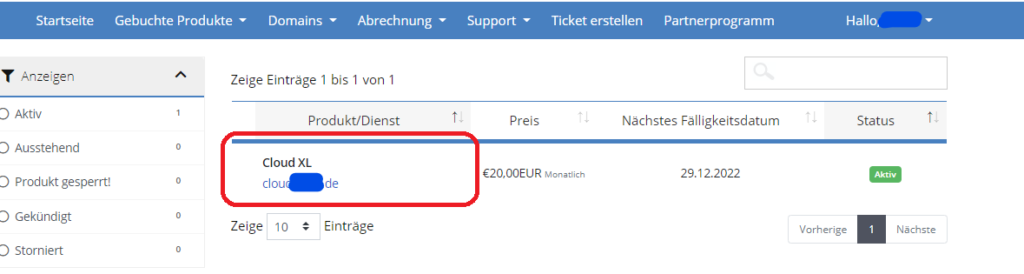
Gehen Sie nun auf das Navigationsbutton „Gruppenverwaltung“.

Und dann auf „+ Gruppe hinzufügen“.

Tragen Sie nun die neue Gruppe in das Freifeld ein und fügen Sie die Gruppe hinzu indem Sie noch auf den Button „Gruppe hinzufügen“ betätigen.
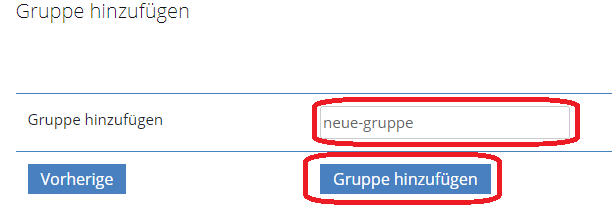
Hinweis:
Damit Sie die neue Gruppe in Nextcloud sehen, müssen Sie einen Gruppenadministrator definieren.
Dies können Sie in der Benutzerverwaltung tun unter: Benutzer einer Gruppe zuordnen
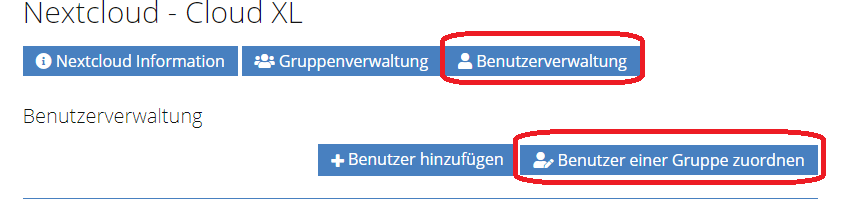
Dort tragen Sie unter „Benutzername“ ihren Standard Benutzer ein, den Sie bei der Einrichtungsmail erhalten haben. Sie können natürlich auch einen anderen Benutzer hier eintragen, der Administrator der Gruppe werden soll.
Im zweiten Schritt wählen Sie unter „Benutzer wird Administrator für die Gruppe“ die Gruppe aus und betätigen Sie im letzten Schritt den Button „Senden“.
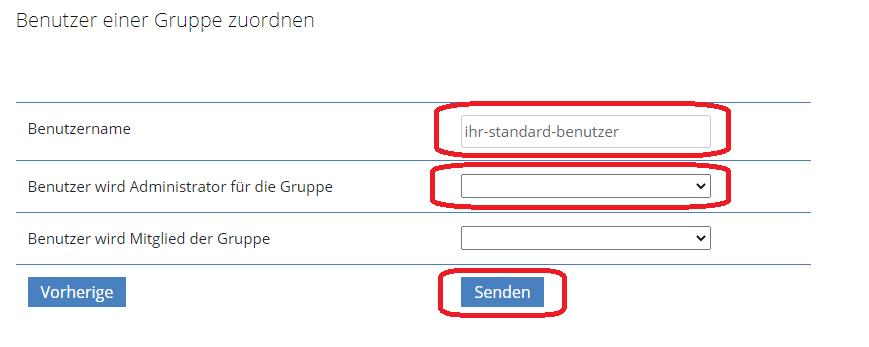
Einen neuen Benutzer können Sie im Kundenlogin anlegen:
-> https://www.jaba.hosting/kundenlogin/
Gehen Sie dort auf “Gebuchte Produkte” -> “Meine Produkte”. Klicken Sie nun auf Ihr Produkt “Cloud XL” (rot markierte Fläche im Bild unten).
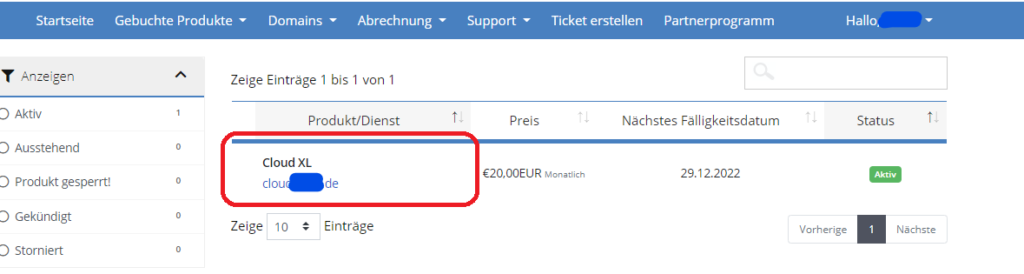
Gehen Sie nun auf das Navigationsbutton “Benutzerverwaltung”.

Betätigen Sie nun den Button “ +Benutzer hinzufügen“ um einen neuen Benutzer zu erstellen.

Geben Sie nun die Daten für den neuen Benutzer ein. Sie können noch auswählen, in welcher Gruppe der Benutzer sein soll und ob der Benutzer ein Gruppenadministrator einer Gruppe sein soll.
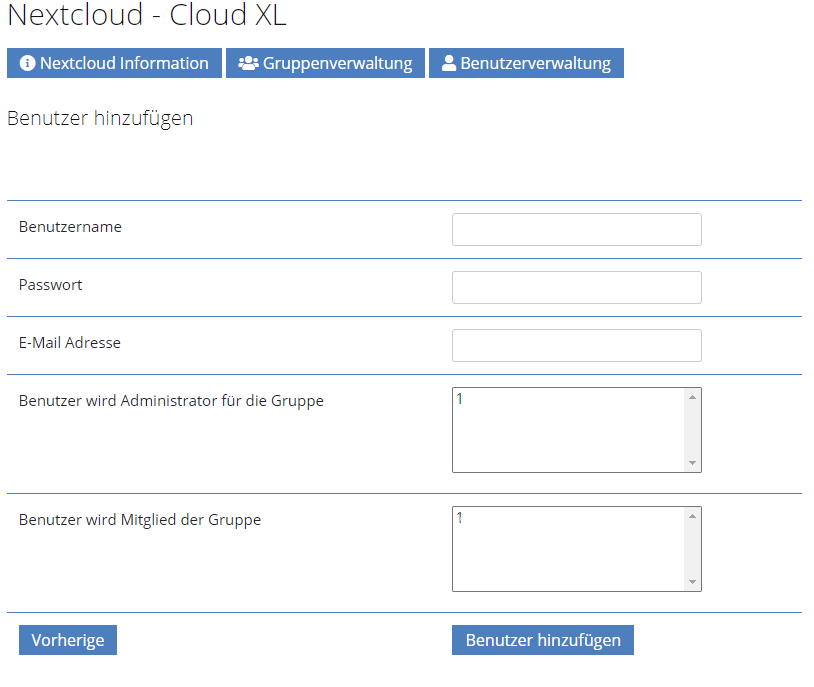
Einen Benutzer einer Gruppe zuordnen können Sie im Kundenlogin anlegen:
-> https://www.jaba.hosting/kundenlogin/
Gehen Sie dort auf “Gebuchte Produkte” -> “Meine Produkte”. Klicken Sie nun auf Ihr Produkt “Cloud XL” (rot markierte Fläche im Bild unten).
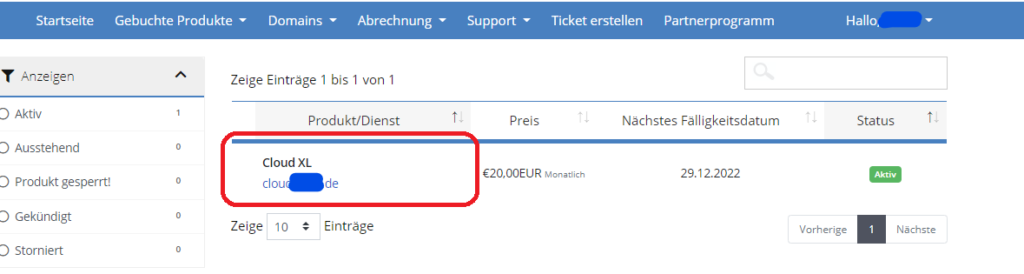
Gehen Sie nun auf das Navigationsbutton “Benutzerverwaltung”.

Betätigen Sie nun den Button ”Benutzer einer Gruppe zuordnen” um einen neuen Benutzer zu erstellen.

Dort tragen Sie bitte den Benutzernamen ein, der einer Gruppe zugeordnet werden soll. Unter „Benutzer wird Mitglied der Gruppe“ wählen Sie bitte die Gruppe aus, der dem Benutzer zugeordnet werden soll.
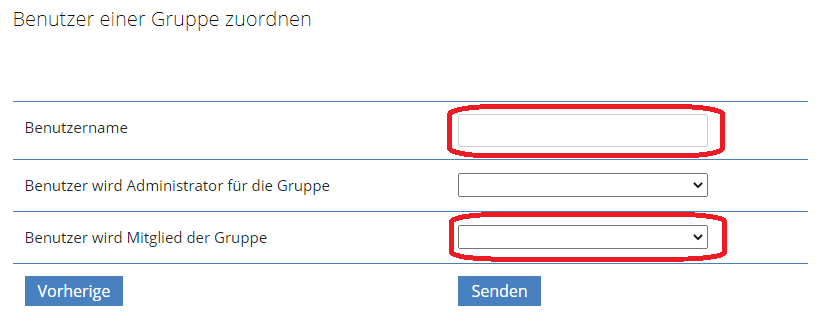
Einen Benutzer zum Gruppenadministrator einer Gruppe zu machen, loggen Sie sich bitte um Kundenlogin ein:
-> https://www.jaba.hosting/kundenlogin/
Gehen Sie dort auf “Gebuchte Produkte” -> “Meine Produkte”. Klicken Sie nun auf Ihr Produkt “Cloud XL” (rot markierte Fläche im Bild unten).
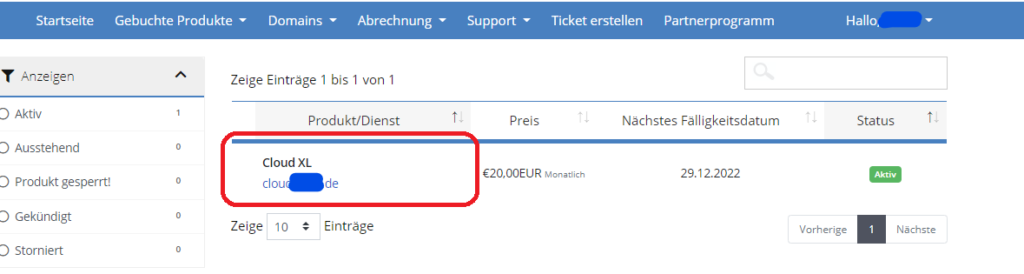
Gehen Sie nun auf das Navigationsbutton “Benutzerverwaltung”.

Betätigen Sie nun den Button ”Benutzer einer Gruppe zuordnen” um einen neuen Benutzer zu erstellen.

Dort tragen Sie bitte den Benutzernamen ein, der für eine Gruppe zum Gruppenadministrator gemacht werden soll. Unter „Benutzer wird Administrator für die Gruppe“ wählen Sie bitte die Gruppe aus.
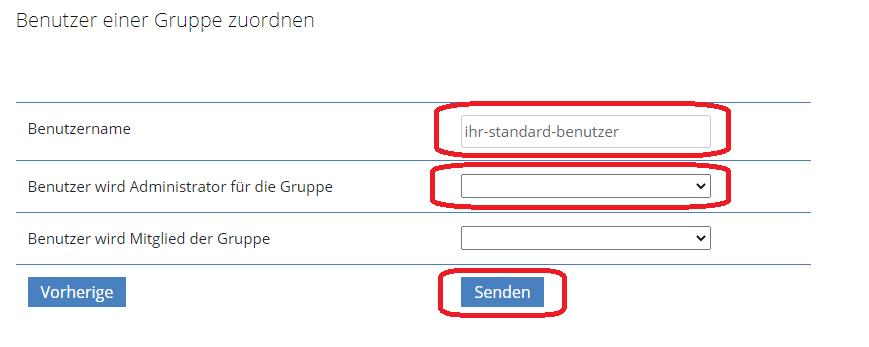
Den aktuellen Verbrauch des Speicherplatzes ihrer Cloud können Sie im Kundenlogin einsehen:
-> https://www.jaba.hosting/kundenlogin/
Gehen Sie dort auf “Gebuchte Produkte” -> “Meine Produkte”. Klicken Sie nun auf Ihr Produkt “Cloud XL” (rot markierte Fläche im Bild unten).
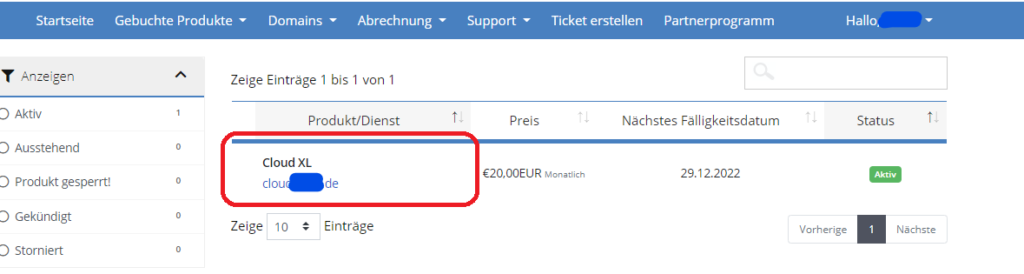
Sie sehen nun unter „Nextcloud Informationen“ den aktuellen Speicherplatzverbrauch ihrer Nextcloud.